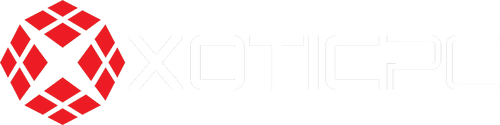When you do a "clean install," you erase everything on your computer's hard drive and start over with the operating system. It's often done to fix problems with speed, get rid of viruses, or just start over with a machine.
1. Back Up Your Data
Make sure you have a copy of all your important files before you do anything else. Save your important files, like pictures, movies, and papers, on an external hard drive, a cloud storage service, or both..
2. Gather Your Resources
Make sure you have the following:
- You need installation tools for your operating system (OS), like a USB drive with the Windows or macOS software on it.
- Product keys for your OS and any software you plan to reinstall.
- Drivers for your hardware, especially if you're using older hardware that might not have driver support built in to the newest OSs.
3. Prepare Your Installation Media
If you don't have an OS-packed USB drive already, you'll need to make one. For Windows, you can get Microsoft's Media Creation Tool and use it. You can get the installer for macOS from the App Store and use a USB drive to make a driver that can start up.
4. Start the Clean Installation
Put your software media into the computer and turn it back on. Going into the BIOS setup might be needed to change the boot order so that the USB starts up. Pressing a key like F2, F12, Delete, or Esc right after turning on your computer is usually how you do this.
5. Format Your Hard Drive
As the OS is being installed, you will be given the chance to format your hard drive. You can format it to get rid of all the old info. For a really clean installation, this step is very important.
6. Install the Operating System
To run the OS, just follow the steps shown on the screen. To do this, you will need to enter your product key and choose your language, time, and typing settings.
7. Install Drivers and Updates
After setting up the OS, connect to the internet and get all the files your gear needs. Once you're done downloading drivers, check for OS changes and install them to make sure your system is always up to date.
8. Reinstall Your Applications
Now, reinstall any apps that you had before the new install. Now might be a good time to think about whether you really need all the apps you had before or if you can start with a smaller set-up.
9. Restore Your Data
Use the backup you made earlier to get back your info. Sort your groups and files as needed.
10. Enjoy Your Fresh Start
Excellent work! Congratulations, you were able to do a clean installation. Enjoy the clean, brand-new feel of your newly set-up PC.
A clean repair might seem hard, but it can be easy and beneficial if you plan ahead and follow the right steps. Enjoy your computer that is cleaner and faster!